Now that Windows 11 has been available for some time, Microsoft has had the opportunity to address many of the bugs that were present in the early days. This makes it an ideal time to consider upgrading your operating system. In this guide, we will explore the process of installing Windows 11 and Windows 11 Download.
The availability of Windows 11 as a free upgrade is very appealing, offering a wealth of new features and options within a familiar and user-friendly environment. To Windows 11 Download directly from Microsoft and avoid fake versions circulating online, follow the steps outlined here.
After installing Windows 11, you can look forward to exploring the latest developments, including the powerful new Start menu, Widgets, improved performance, and enhanced security. Assuming your hardware meets the minimum requirements, let’s proceed with the download.
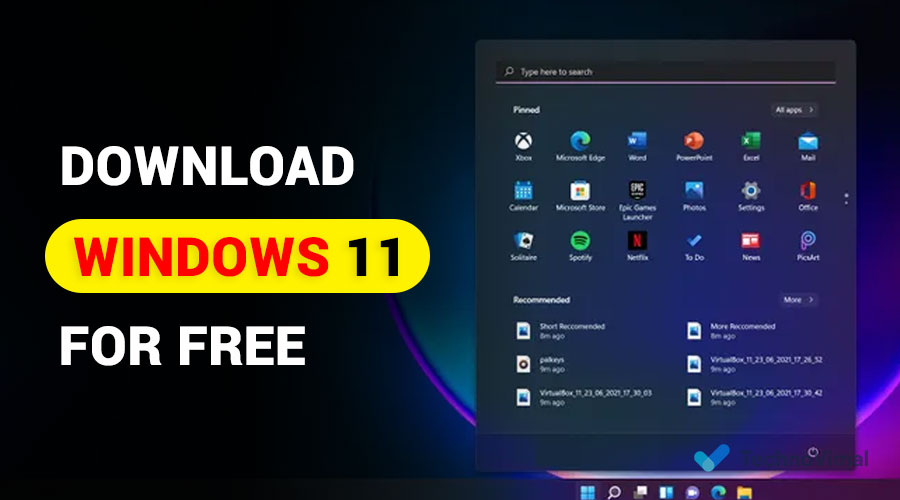
Minimum System Requirements for Windows 11
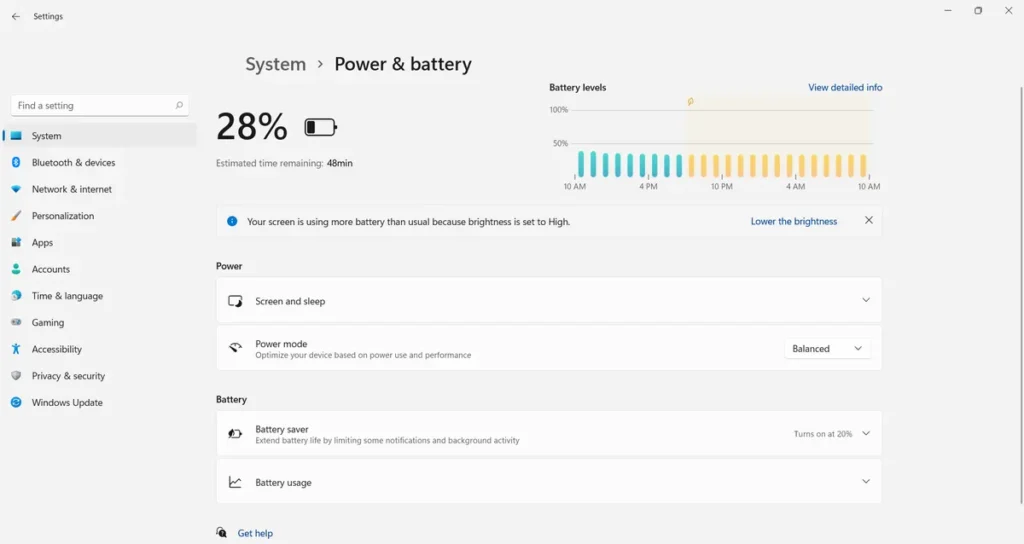
- Processor: 1 gigahertz (GHz) or faster with at least two cores on a compatible 64-bit processor or SoC
- RAM: 4GB
- Storage: 64GB
- System Firmware: UEFI, Secure Boot capable
- TPM: Trusted Platform Module 2.0
- Graphics Card: DirectX 12 or later with WDDM 2.0 driver
- Display: 720p, 8-bit per color channel, at least 9-inch diagonal
- Internet Connection and Microsoft Account: Windows 11 Home requires an active internet connection and a Microsoft Account to complete initial, first-use setup of the operating system, or when switching a device out of Windows 11 Home in S-mode.
How to Windows 11 Download

- Update your device
- Install using a DVD or USB
- Perform a clean ISO install
TOOLS AND REQUIREMENTS
● System: Windows 11
● Tools: Keyboard and mouse
● Skill Level: Beginner
1. Upgrade the device you’re on

Before proceeding, ensure that your PC meets the minimum specifications for Windows 11 as listed above. If it does, it is advisable to back up your PC before proceeding.
This will help safeguard your important files and settings in case anything goes wrong during the update process. To download and install Windows 11, the easiest method is to upgrade the device you are currently using.
Visit Microsoft’s Windows 11 Download webpage and click on “Download Now”. Then, follow the provided instructions to complete the download and installation process.
Read Also: Windows 10 Download for Free – 2024 Latest Version
2. Install Windows 11 on a different PC using a DVD or USB.

If you want to install Windows 11 on another PC, select “Download now” under the ‘Create Windows 11 Installation Media’ section. This will download a tool to format a USB drive and install a bootable version of the Windows 11 installation media, or it can be done with a blank DVD.
Ensure that the USB drive has at least 8GB of storage and no important files, as it will be erased. Follow the steps in the Media Creation Tool to create the bootable USB or DVD. Once done, insert it into the PC where you want to install Windows 11 and restart the device.
You may need to set the PC to boot from the USB or DVD by pressing F12 or F2 (varies by manufacturer) when the manufacturer logo appears on the screen to access the boot menu. Select whether you’d like to boot from USB or DVD, then hit enter.
The Windows 11 installer should load up, and you’ll be on your way to a fresh install.

3. Perform a clean installation of Windows 11 using an ISO.
The following steps will guide you through upgrading your Windows 10 PC to Windows 11.
If you prefer to perform a fresh installation of Windows 11, you can download the Windows 11 ISO file. After downloading the ISO, you will need to create a bootable USB or DVD using it.
How to Upgrade to Windows 11 Without TPM 2.0
Many people have found that they cannot install Windows 11 because their PC does not have TPM 2.0. This is a physical chip included in many modern PCs (or built into their processors) which is a “secure crypto-processor” that is designed to make your device more secure by preventing malicious software to be run.
If your PC doesn’t support TPM 2.0, then you’ll get an error message when trying to install it that says your PC doesn’t meet Windows 11 system requirements.
If this happens and you still want to install Windows 11, there is a way to get around the TPM requirement, but this should only be done by people who are confident about the risks it involves.
It’s a complex process, so read our how to upgrade to Windows 11 without TPM 2.0 guide for the full rundown, including a look at the risks involved.
FAQs
1. Is Windows 11 free?
Yes, Windows 11 is free to download and install for existing Windows 10 users. However, some features may require a paid subscription.
2. Can I run Windows 11 on my old computer?
It depends on your computer’s hardware specifications. Check the system requirements to ensure compatibility.
3. What are the benefits of upgrading to Windows 11?
Improved performance, enhanced security, and access to new features like the redesigned UI, widgets, and gaming optimizations.
4. Is it safe to download Windows 11 from third-party sites?
It’s always recommended to download Windows 11 from Microsoft’s official website to avoid malware or security risks.
5. What’s the difference between Windows 11 Home and Pro?
Windows 11 Pro offers additional features for business and IT professionals, such as BitLocker encryption, Group Policy, and domain join.


