MBR and GPT are two different partitioning schemes used to define the structure of hard drives. MBR (Master Boot Record) is an older partitioning scheme, while GPT (GUID Partition Table) is a newer, more advanced one. This article will discuss the differences between MBR and GPT, the need to convert MBR to GPT, and the easiest way to convert MBR to GPT without reinstalling the operating system.
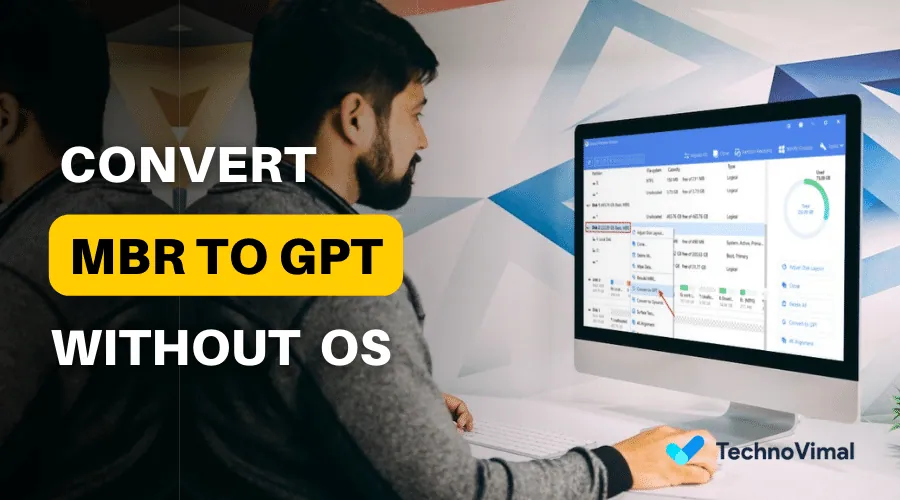
What is MBR?
MBR (Master Boot Record) is a partitioning scheme introduced in the early 1980s. It is a standard method computers use to recognize and configure hard drives, allowing the computer’s BIOS (Basic Input/Output System) to find the operating system and boot the computer.
The MBR partitioning scheme uses a single partition table to define the hard drive’s structure. It can support up to four or three primary and one extended partition. The extended partition can then be divided into multiple logical divisions.
MBR has been the standard partitioning scheme for many years and is still used on older computers and hard drives. However, it has limitations in handling larger hard drives, as it can only support up to 2 TB of storage. Additionally, MBR has certain disadvantages compared to newer partitioning schemes, such as limited backup and recovery options.
In summary, MBR is a partitioning scheme used to define the structure of hard drives, but it has limitations in handling larger hard drives. It may not offer the same advanced features as newer partitioning schemes.
Read Also: How to Change & Install Themes on your Windows 11 PC
What is GPT?
GPT (GUID Partition Table) is a newer partitioning scheme introduced in the late 1990s. It is a standard method computers use to recognize and configure hard drives, allowing the computer’s UEFI (Unified Extensible Firmware Interface) to find and boot the operating system.
GPT uses a GUID (Globally Unique Identifier) partition table to define the hard drive’s structure. It can support up to 128 partitions, providing greater flexibility in organizing and allocating disk space. GPT also supports larger hard drives, as it uses a 64-bit disk sector address, which can support campaigns up to 9.4 zettabytes in size.
GPT offers several advantages over older partitioning schemes such as MBR, including support for larger hard drives, more partitions, UEFI booting, and better backup and recovery options. GPT also includes redundancy in the partition table, which makes it more resilient to data corruption.
However, one disadvantage of GPT is that it may not be compatible with older systems that use BIOS firmware rather than UEFI firmware. Additionally, some older versions of operating systems may not support GPT-formatted drives.
In summary, GPT is a partitioning scheme used to define the structure of hard drives, which offers several advantages over older partitioning schemes such as MBR, including support for larger hard drives, more partitions, UEFI booting, and better backup and recovery options.
MBR vs. GPT: What’s the Difference?
MBR and GPT are two different partitioning schemes used to define the structure of hard drives. The main differences between the two are:
- Size Limitations: MBR has a size limitation of 2 TB, while GPT can support up to 9.4 zettabytes.
- Number of Partitions: MBR can only support up to four primary partitions, three primary partitions, and one extended partition, while GPT can support up to 128.
- Booting: MBR uses a boot loader, which is stored in the first sector of the hard drive, called the Master Boot Record. GPT uses UEFI (Unified Extensible Firmware Interface) to boot, allowing faster boot times and more secure booting.
- Compatibility: MBR is compatible with all versions of Windows, while GPT requires a UEFI-based system and a 64-bit version of Windows.
- Backup: MBR only has one backup table, while GPT has a primary and a secondary partition table for backup.
- Disk Recovery: GPT has a unique partition layout allowing easier disk recovery and repair.
When to Convert MBR to GPT?
There are several reasons why you may want to convert your hard drive from MBR to GPT. These include:
- Larger Hard Drives: If you use a hard drive larger than 2 TB, you must use GPT instead of MBR.
- More Partitions: If you need to create more than four primary partitions on your hard drive, you must use GPT.
- UEFI Booting: If you have a UEFI-based system and want to take advantage of its benefits, such as faster boot times and more secure booting, you must use GPT.
- Backup and Recovery: If you want a more reliable backup and recovery system, you must use GPT.
Read Also: CapCut Video Editor Pro MOD APK Download
Easiest Way to Convert MBR to GPT Without Reinstalling OS
Suppose you are looking for a reliable and efficient way to convert your MBR system disk to GPT without reinstalling your operating system or losing any data. In that case, you can use a third-party tool like AOMEI Partition Assistant Professional.
Here is a step-by-step guide on how to use this software to convert your MBR system disk to GPT:
Step 1: Download and install AOMEI Partition Assistant Professional on your computer. Launch the software and select the MBR disk you want to convert to GPT.
Step 2: Right-click on the disk and select “Convert to GPT Disk” from the drop-down menu.
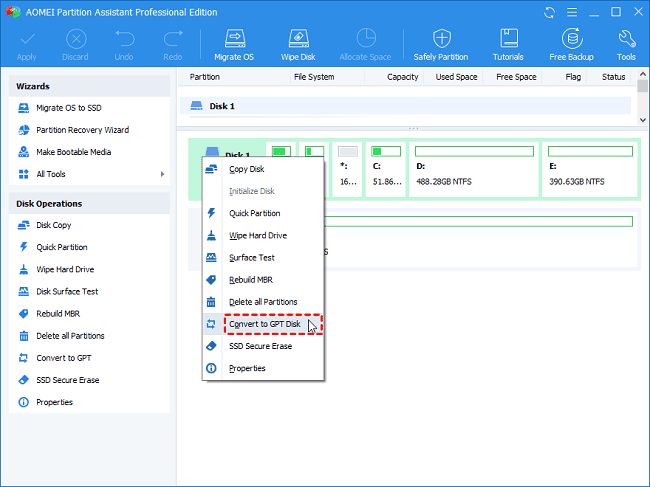
Step 3: A pop-up window will appear. Click “OK” to confirm that you want to convert the disk to GPT.
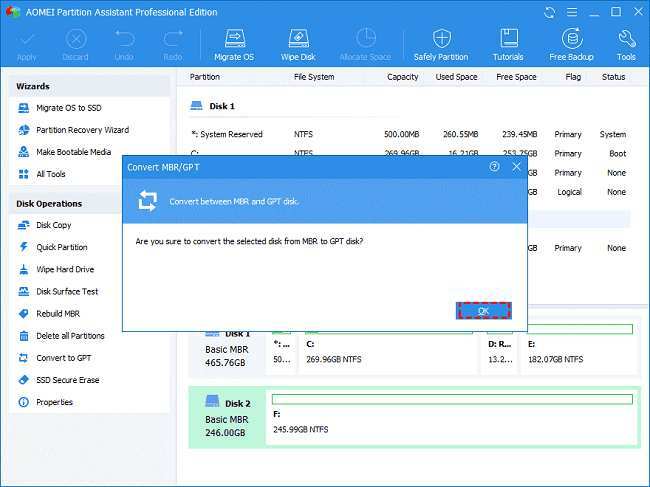
Step 4: Click on “Apply” to start the conversion process. This may take some time, depending on the size of your disk.
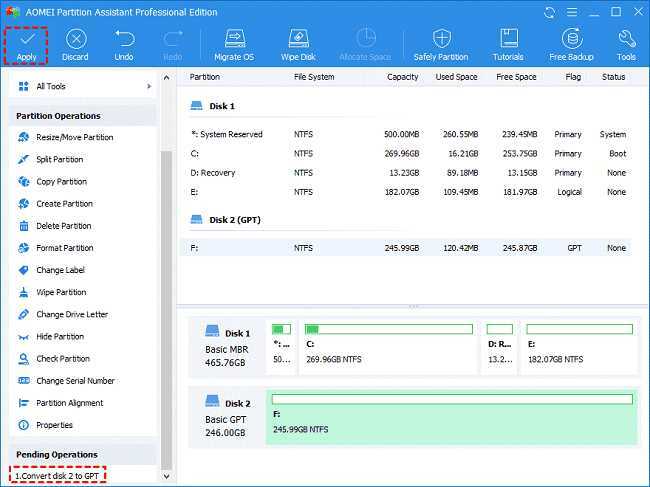
Step 5: Restart your computer and enter the BIOS setup once the conversion is complete. Change the boot mode from Legacy to UEFI.
That’s it! Your MBR system disk has been successfully converted to GPT without reinstalling your operating system or losing any data.
Read Also: 10 Best Clipboard Managers for Windows in (April 2023)
FAQ:
What is the difference between MBR and GPT?
MBR is an older and more limited partitioning scheme that can only support up to four primary partitions. In comparison, GPT is a newer, more advanced partitioning scheme that can support up to 128 cells. GPT also supports larger hard drives and offers better backup and recovery options.
When should I use MBR vs. GPT?
MBR may still be viable for older systems or hard drives smaller than 2 TB. However, it is recommended to use GPT for newer methods and larger complex purposes, as it offers better compatibility, more partitions, and better backup and recovery options.
Will converting from MBR to GPT delete my data?
No, converting your hard drive from MBR to GPT using the method outlined in this article will not delete any of your data. However, it is still recommended to back up your data before attempting the conversion process.
How do I know if my system supports UEFI booting?
You can check if your system supports UEFI booting by going into the BIOS or UEFI firmware settings and looking for an option to enable UEFI booting.
What happens if I try to install a GPT-formatted drive on a system that only supports MBR?
If you try to install a GPT-formatted drive on a system that only supports MBR, you will receive an error message stating that the industry cannot be established. You must convert the purpose to MBR or upgrade your system to support GPT.
Conclusion
In summary, MBR and GPT are two different partitioning schemes used to define the structure of hard drives. MBR is an older and more limited partitioning scheme, while GPT is newer and more advanced. There are several reasons why you may want to convert your hard drive from MBR to GPT, including larger hard drives, more partitions, UEFI booting, and better backup and recovery options.
You can follow the above steps to convert your hard drive from MBR to GPT without reinstalling your operating system. By backing up your data, creating a Windows installation media, and using the mbr2gpt command in the Command Prompt, you can convert your hard drive from MBR to GPT without losing any files.
Overall, it is recommended to use GPT for newer systems and larger hard drives, as it offers better compatibility, more partitions, and better backup and recovery options. However, MBR may still be viable if you have an older system or a hard drive smaller than 2 TB.


