Discord is a popular platform used by gamers, professionals, and communities to connect and communicate with each other. One of the key features of Discord is screen sharing, which allows users to share their screen with others during voice or video calls. However, sometimes users may encounter an issue where the audio does not work while screen sharing. In this article, we will explore various methods to fix the Discord screen share no audio error, ensuring a smooth and uninterrupted experience.
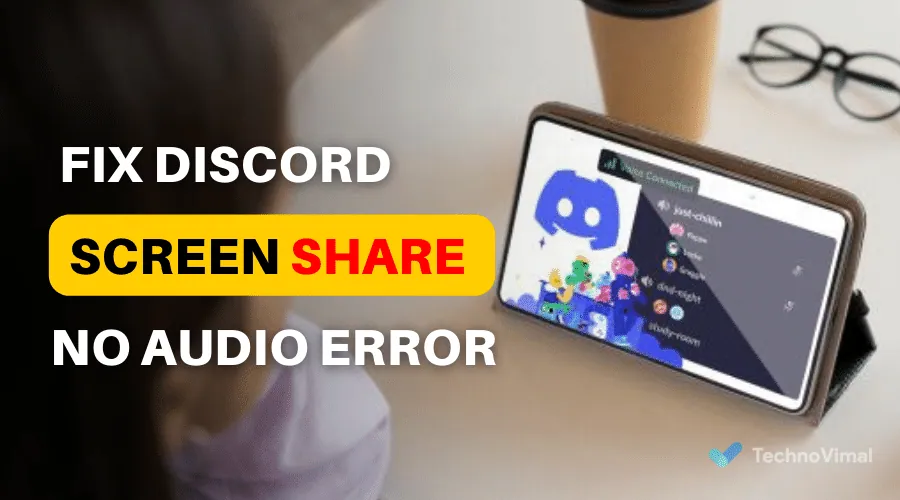
What Causes the Discord Screen Share No Audio Error?
When encountering the Discord screen share no audio error, it is crucial to understand the potential underlying causes. By identifying the root of the problem, you can apply the appropriate solution and resolve the issue effectively. Some possible reasons for the error include:
- Outdated Discord version
- Incorrect audio settings in Discord
- Conflicts with third-party applications
- Software or driver issues on the computer
- Audio devices not properly configured
Now, let’s dive into the troubleshooting steps to fix the Discord screen share no audio error.
Read Also: 10 Best Floor Plan Apps for Android and iOS in 2025
Troubleshooting Steps to Fix Discord Screen Share No Audio Error
Solution 1: Check Audio Settings
One of the primary culprits behind the Discord screen share no audio error is incorrect audio settings. Follow these steps to ensure your audio settings are configured correctly:
- Open Discord and click on the User Settings icon in the bottom-left corner.
- From the left sidebar, select Voice & Video.
- Under the Voice Settings section, check that the correct input and output devices are selected.
- Make sure the Input Volume and Output Volume sliders are adjusted appropriately.
- Test the audio by speaking into your microphone and checking the green activity indicator bars.
Solution 2: Update Discord
Using an outdated version of Discord can lead to various issues, including the screen share no audio error. To update Discord, follow these steps:
- Close Discord completely by right-clicking on the Discord icon in the system tray and selecting Quit Discord.
- Open your preferred web browser and navigate to the official Discord website.
- Download the latest version of Discord for your operating system.
- Once downloaded, run the installer and follow the on-screen instructions to update Discord.
- After the update is complete, launch Discord and check if the audio issue is resolved.
Solution 3: Restart Discord
Sometimes, Discord may encounter temporary glitches that can be resolved by simply restarting the application. Follow these steps to restart Discord:
- Close Discord by right-clicking on the Discord icon in the system tray and selecting Close Discord.
- Wait for a few seconds to ensure Discord is fully closed.
- Launch Discord again and check if the audio issue persists.
Solution 4: Restart Computer
Restarting your computer can help resolve various software conflicts, including those affecting Discord. Follow these steps to restart your computer:
- Save any unsaved work and close all open applications.
- Click on the Start menu and select Restart.
- Wait for your computer to shut down and restart.
- Once the computer is back on, launch Discord and test the screen share with audio.
Solution 5: Disable Other Audio Devices
Having multiple audio devices connected to your computer can sometimes interfere with Discord’s audio output. To disable other audio devices, follow these steps:
- Right-click on the Volume icon in the system tray and select Sounds.
- In the Playback tab, identify the audio devices that are not in use.
- Right-click on each unused audio device and select Disable.
- Restart Discord and test the screen share feature.
Solution 6: Check Third-Party Applications
Certain third-party applications can conflict with Discord and cause the screen share no audio error. To identify and resolve such conflicts, follow these steps:
- Close Discord and any other open applications.
- Open the Task Manager by pressing Ctrl + Shift + Esc.
- In the Processes tab, look for any suspicious or unnecessary applications.
- Right-click on the application and select End Task.
- Restart Discord and test the screen share again.
Solution 7: Reinstall Discord
If none of the above solutions work, reinstalling Discord can often resolve persistent issues. Follow these steps to reinstall Discord:
- Close Discord completely by right-clicking on the Discord icon in the system tray and selecting Quit Discord.
- Press Win + R to open the Run dialog box.
- Type “appwiz.cpl” and press Enter to open the Programs and Features window.
- Locate Discord in the list of installed programs, right-click on it, and select Uninstall.
- Follow the on-screen instructions to uninstall Discord completely.
- Once uninstalled, visit the official Discord website and download the latest version.
- Run the installer and follow the prompts to reinstall Discord.
- Launch Discord and check if the screen share audio is working now.
How to Check Audio Settings in Discord?
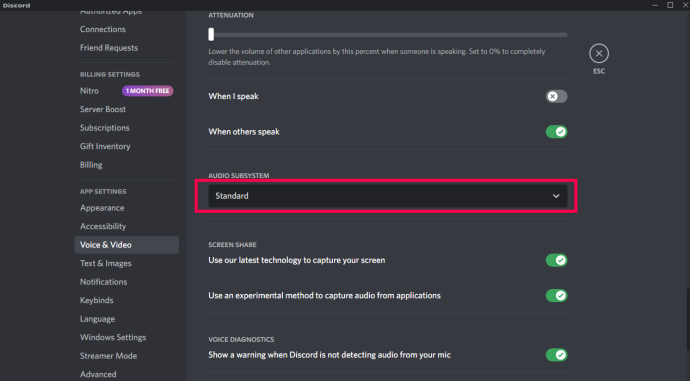
To ensure that the audio settings in Discord are configured correctly, follow these steps:
- Open Discord and click on the User Settings icon in the bottom-left corner.
- From the left sidebar, select Voice & Video.
- Under the Voice Settings section, check that the correct input and output devices are selected.
- Adjust the Input Volume and Output Volume sliders to your preference.
- Test the audio by speaking into your microphone and observing the green activity indicator bars.
How to Update Discord to Fix the No Audio Error?
To update Discord and address the no audio error, follow these steps:
- Close Discord completely by right-clicking on the Discord icon in the system tray and selecting Quit Discord.
- Open your web browser and navigate to the official Discord website.
- Download the latest version of Discord for your operating system.
- Run the installer and follow the on-screen instructions to update Discord.
- Once the update is complete, launch Discord and check if the screen share audio is now working.
How to Restart Discord to Resolve the No Audio Error?
Restarting Discord can often resolve temporary glitches that may be causing the no audio error. Follow these steps to restart Discord:
- Close Discord by right-clicking on the Discord icon in the system tray and selecting Close Discord.
- Wait for a few seconds to ensure Discord is fully closed.
- Launch Discord again and check if the screen share audio issue persists.
Why Restarting Your Computer Can Help Fix Discord Screen Share No Audio Error
Restarting your computer can help resolve various software conflicts, including those affecting Discord. By restarting your computer, you give all the running processes a fresh start, which can often fix underlying issues causing the no audio error during screen sharing in Discord.
How to Disable Other Audio Devices in Discord?
Disabling other audio devices in Discord can prevent potential conflicts and ensure that the audio is properly routed to the intended output. To disable other audio devices, follow these steps:
- Right-click on the Volume icon in the system tray and select Sounds.
- In the Playback tab, locate the audio devices that are not in use.
- Right-click on each unused audio device and select Disable.
- Restart Discord and test the screen share feature to see if the audio issue is resolved.
How Third-Party Applications Can Cause Discord Screen Share No Audio Error?
Certain third-party applications installed on your computer can interfere with Discord’s audio output, resulting in the screen share no audio error. These applications may access the audio devices, causing conflicts and preventing Discord from delivering audio during screen sharing. It is essential to identify and resolve such conflicts by closing or disabling the conflicting applications.
How to Reinstall Discord to Troubleshoot No Audio Error?
If all other solutions fail to resolve the Discord screen share no audio error, reinstalling Discord can often fix persistent issues. Follow these steps to reinstall Discord:
- Close Discord completely by right-clicking on the Discord icon in the system tray and selecting Quit Discord.
- Press Win + R to open the Run dialog box.
- Type “appwiz.cpl” and press Enter to open the Programs and Features window.
- Locate Discord in the list of installed programs, right-click on it, and select Uninstall.
- Follow the on-screen instructions to uninstall Discord completely.
- Once uninstalled, visit the official Discord website and download the latest version of Discord.
- Run the installer and follow the prompts to reinstall Discord on your computer.
- Launch Discord and check if the screen share audio issue is resolved.
Read Also: 12 Best Truecaller Alternatives For Android 2025
Frequently Asked Questions (FAQs)
FAQ 1: Why is there no audio when I share my screen on Discord?
The lack of audio during screen sharing on Discord can be caused by various factors, such as incorrect audio settings, outdated software, conflicts with other applications, or issues with audio devices. By following the troubleshooting steps mentioned in this article, you can identify and resolve the specific cause of the audio error.
FAQ 2: Can I fix the Discord screen share no audio error on my own?
Yes, you can try resolving the Discord screen share no audio error on your own by following the troubleshooting methods discussed in this article. These methods are designed to address common issues and provide solutions that can be implemented without external assistance.
FAQ 3: Do I need to update my audio drivers to resolve the issue?
While updating your audio drivers can sometimes resolve audio-related issues, it is not always necessary to fix the Discord screen share no audio error. However, if you suspect that outdated audio drivers might be causing the problem, you can visit the manufacturer’s website for your audio device and download the latest drivers.
FAQ 4: Are there any alternative screen sharing options?
Yes, there are alternative screen sharing options available apart from Discord. Some popular alternatives include Zoom, Microsoft Teams, Skype, and Google Meet. These platforms also offer screen sharing capabilities and may provide a different audio experience that could potentially resolve the audio error.
FAQ 5: What if none of the solutions work for me?
If none of the solutions mentioned in this article work for you, it is recommended to reach out to Discord support or visit the Discord community forums for further assistance. The support team and the community members can provide personalized guidance based on your specific issue.
FAQ 6: Can I contact Discord support for assistance?
Yes, if you are unable to resolve the Discord screen share no audio error using the methods mentioned in this article, you can reach out to Discord support for assistance. They have dedicated support channels where you can submit a ticket or seek help from their knowledgeable support staff.
Conclusion
The Discord screen share no audio error can be frustrating, especially when you want to share your screen with others while having a conversation. However, by following the troubleshooting steps outlined in this article, you can effectively resolve the issue. Ensure that your audio settings are configured correctly, update Discord regularly, and consider restarting your computer if needed. If the issue persists, try disabling other audio devices or reinstalling Discord. Remember, if you need further assistance, reach out to Discord support or consult the community forums. With these solutions, you can enjoy uninterrupted screen sharing with audio on Discord.


