Are you tired of using traditional installation methods for your Windows operating system? Do you want a more convenient and efficient way to install or repair Windows on your computer? Look no further! In this article, we will explore 10 free USB bootable software for Windows that will revolutionize the way you approach system installations and troubleshooting.
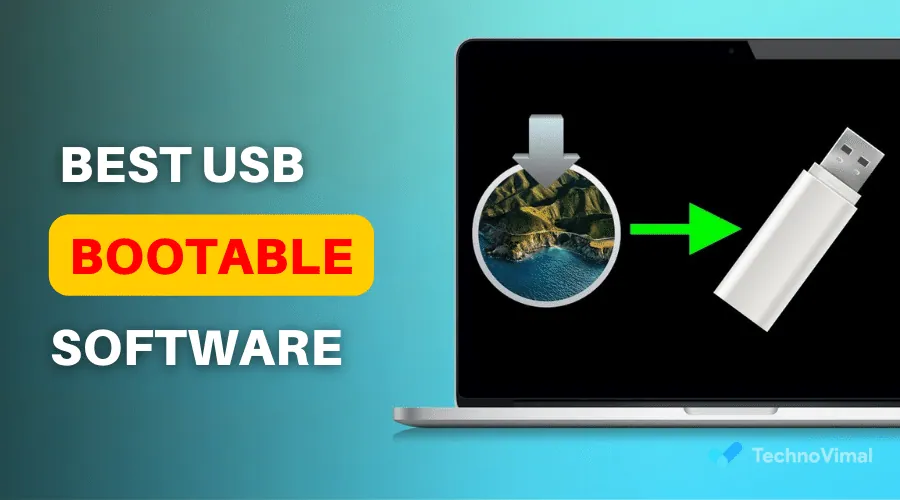
Introduction
When it comes to installing or repairing your Windows operating system, the traditional method of using DVDs or CDs can be time-consuming and inconvenient. However, thanks to USB bootable software, you can now create a bootable USB drive that allows you to easily install or repair your Windows operating system with just a few simple steps. These software tools provide an efficient way to create a bootable USB drive, saving you time and effort.
In this article, we will discuss 10 free USB bootable software for Windows that offer a range of features and functionalities to meet your system installation and troubleshooting needs. Whether you’re a tech enthusiast, a system administrator, or a casual user, these software tools will simplify the process of creating a bootable USB drive and enhance your overall experience.
Read Also: 10 Easy Ways to Take Screenshots on Computer
10 Free USB Bootable Software For Windows 2025
Now, let’s dive into the world of USB bootable software and explore the top 10 options available for Windows users.
1. Rufus

Rufus is a popular USB bootable software that offers a user-friendly interface and powerful features. With Rufus, you can create bootable USB drives for various operating systems, including Windows, Linux, and others. It supports both BIOS and UEFI systems and allows you to choose between different partition schemes and file systems.
To create a bootable USB drive using Rufus, follow these simple steps:
- Download and install Rufus from the official website.
- Connect your USB drive to your computer.
- Open Rufus and select your USB drive from the device dropdown menu.
- Choose the ISO image or the operating system you want to install.
- Configure the settings according to your preferences.
- Click on the “Start” button to begin the process.
- Wait for Rufus to create the bootable USB drive.
Rufus offers a reliable and efficient solution for creating bootable USB drives, making it an excellent choice for Windows users.
[ Windows | Mac ]
2. UNetbootin

UNetbootin is another popular USB bootable software that supports a wide range of operating systems, including Windows, Linux, and macOS. It provides an intuitive interface and allows you to create bootable USB drives from ISO files or by downloading various Linux distributions directly within the application.
To create a bootable USB drive using UNetbootin, follow these steps:
- Download and install UNetbootin from the official website.
- Insert your USB drive into your computer.
- Open UNetbootin and select the distribution or ISO file you want to use.
- Choose your USB drive from the list of available drives.
- Configure any additional settings, such as space allocation for persistent storage.
- Click on the “OK” or “Start” button to begin the process.
- Wait for UNetbootin to create the bootable USB drive.
UNetbootin offers a simple and straightforward way to create bootable USB drives, making it a popular choice among users.
[ Windows | Mac ]
3. YUMI
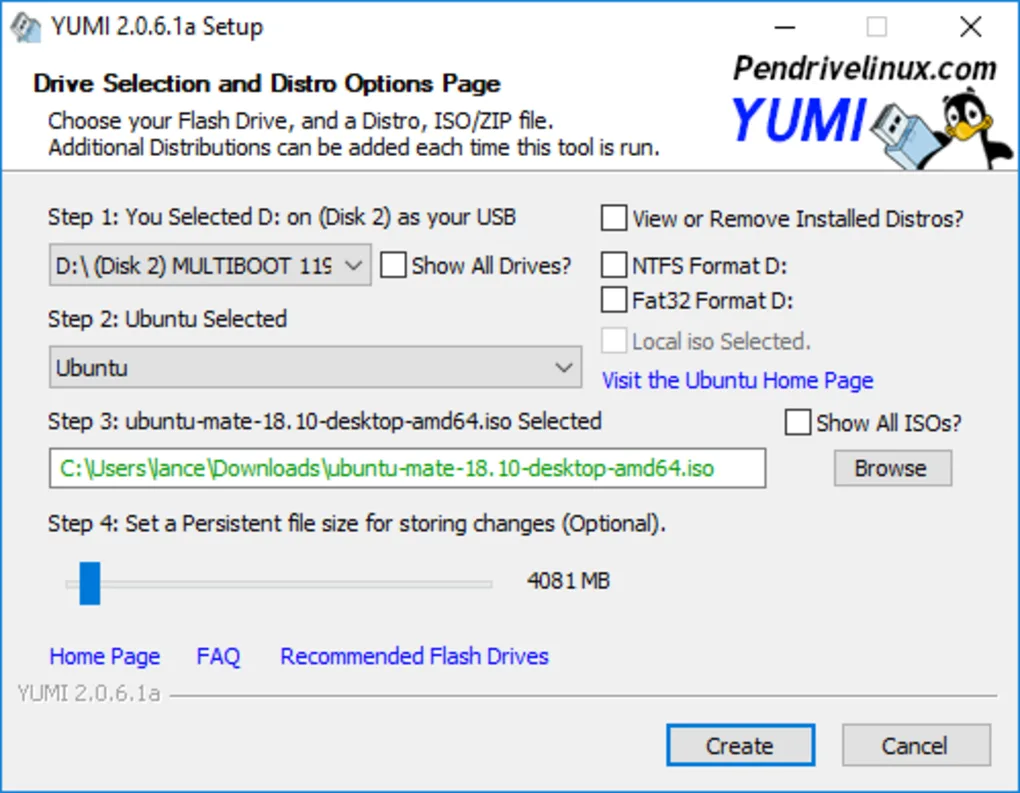
YUMI (Your Universal Multiboot Installer) is a versatile USB bootable software that allows you to create multiboot USB drives with ease. It supports a wide range of operating systems, antivirus utilities, system tools, and other ISOs. YUMI also provides a user-friendly interface that guides you through the process of creating a bootable USB drive.
To create a multiboot USB drive using YUMI, follow these simple steps:
- Download and install YUMI from the official website.
- Insert your USB drive into your computer.
- Open YUMI and select your USB drive from the dropdown menu.
- Choose the operating system or ISO you want to add to the multiboot USB drive.
- Repeat the previous step to add more operating systems or ISOs.
- Configure any additional settings, such as persistence or file system format.
- Click on the “Create” button to begin the process.
- Wait for YUMI to create the multiboot USB drive.
YUMI offers a convenient way to create multiboot USB drives, allowing you to carry multiple operating systems and tools in a single device.
[ Windows | Mac ]
Read Also: 15 Best FREE Screen Recorder for Windows PC
4. Universal USB Installer
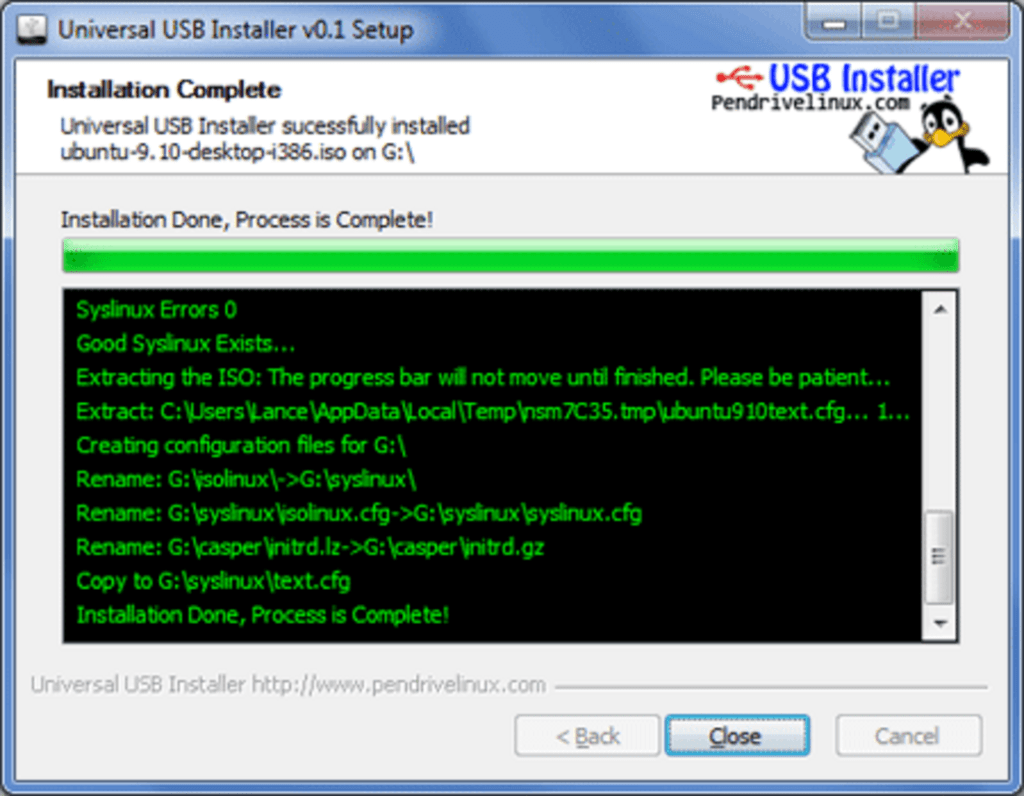
Universal USB Installer is a user-friendly USB bootable software that simplifies the process of creating bootable USB drives. It supports a wide range of operating systems, including various Linux distributions, Windows versions, antivirus tools, and system utilities. Universal USB Installer offers a straightforward interface and provides step-by-step guidance throughout the process.
To create a bootable USB drive using Universal USB Installer, follow these steps:
- Download and install Universal USB Installer from the official website.
- Connect your USB drive to your computer.
- Open Universal USB Installer and select the desired operating system from the dropdown menu.
- Choose the ISO file or select the distribution if it’s available in the list.
- Select your USB drive from the list of available drives.
- Configure any additional options, such as persistence or formatting.
- Click on the “Create” button to start the process.
- Wait for Universal USB Installer to create the bootable USB drive.
Universal USB Installer offers a reliable solution for creating bootable USB drives, making it a popular choice for both novice and experienced users.
[ Windows | Mac ]
5. WinToFlash
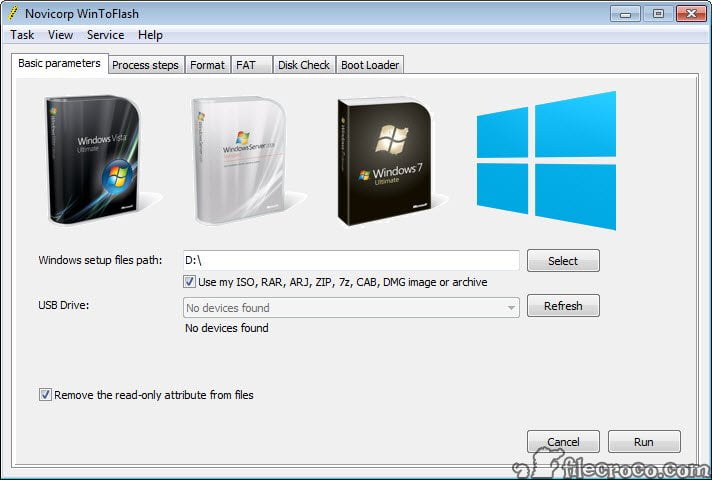
WinToFlash is a feature-rich USB bootable software that enables you to create bootable USB drives for Windows installations. It supports various Windows versions, including Windows XP, Vista, 7, 8, and 10. WinToFlash offers an intuitive interface with multiple options to customize the bootable USB creation process.
To create a bootable USB drive using WinToFlash, follow these simple steps:
- Download and install WinToFlash from the official website.
- Insert your USB drive into your computer.
- Open WinToFlash and select the Windows setup files or ISO image.
- Choose your USB drive from the list of available drives.
- Configure any additional settings, such as file system format or bootloader options.
- Click on the “Run” or “Next” button to begin the process.
- Wait for WinToFlash to create the bootable USB drive.
WinToFlash provides a comprehensive set of features for creating bootable USB drives, making it a reliable choice for Windows users.
[ Windows | Mac ]
6. Etcher
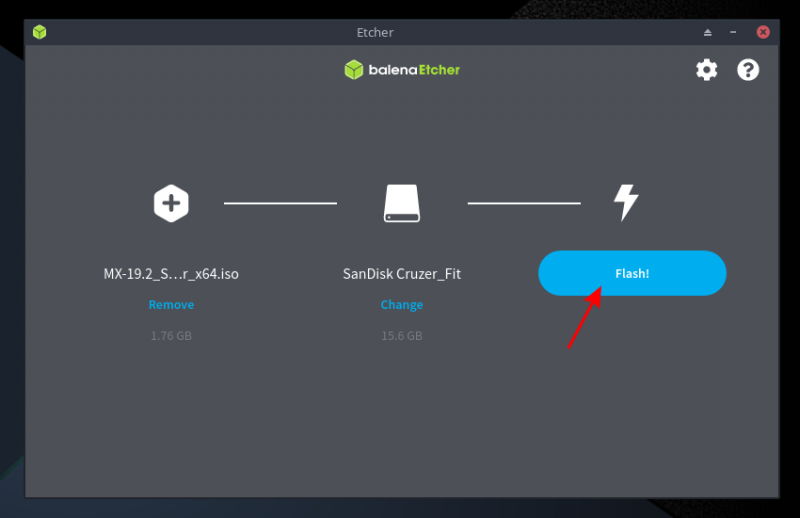
Etcher is a cross-platform USB bootable software that offers a modern and intuitive interface. It allows you to create bootable USB drives for various operating systems, including Windows, Linux, and macOS. Etcher supports both SD cards and USB drives and provides a simple and straightforward process for creating bootable media.
To create a bootable USB drive using Etcher, follow these steps:
- Download and install Etcher from the official website.
- Connect your USB drive to your computer.
- Open Etcher and select the ISO image or the operating system you want to create a bootable USB for.
- Choose your USB drive from the list of available drives.
- Click on the “Flash!” or “Start” button to begin the process.
- Wait for Etcher to create the bootable USB drive.
Etcher offers a user-friendly experience and ensures reliable and efficient creation of bootable USB drives for various operating systems.
[ Windows | Mac ]
Read Also: 10+ Best Free Web Hosting Services
7. RMPrepUSB
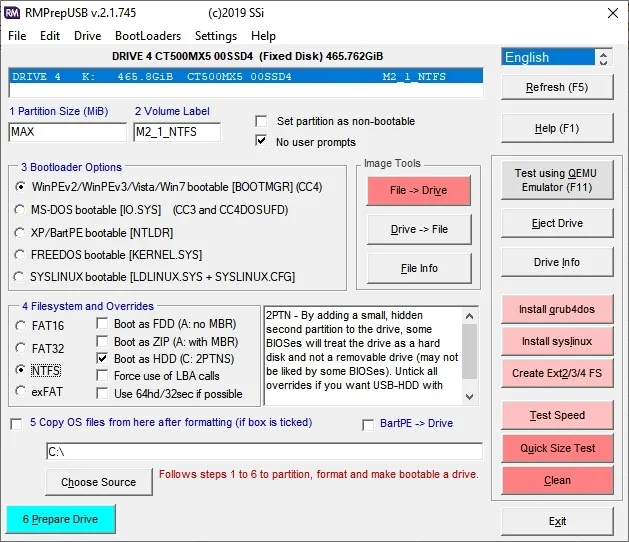
RMPrepUSB is a versatile USB bootable software that provides a wide range of features and customization options. It allows you to create bootable USB drives for various operating systems, including Windows and Linux. RMPrepUSB offers advanced partitioning and formatting tools, as well as the ability to create multiple partitions on a single USB drive.
To create a bootable USB drive using RMPrepUSB, follow these steps:
- Download and install RMPrepUSB from the official website.
- Insert your USB drive into your computer.
- Open RMPrepUSB and select your USB drive from the list of available drives.
- Choose the desired partition and file system options.
- Select the source files or ISO image for the bootable USB.
- Configure any additional settings, such as boot loader options or custom menu entries.
- Click on the “Prepare Drive” or “Create” button to start the process.
- Wait for RMPrepUSB to create the bootable USB drive.
RMPrepUSB offers advanced features and customization options, making it a powerful tool for creating bootable USB drives.
[ Windows | Mac ]
8. WiNToBootic

WiNToBootic is a straightforward USB bootable software specifically designed for Windows operating systems. It simplifies the process of creating bootable USB drives for Windows installations, repairs, and recoveries. WiNToBootic offers a simple interface with minimal options, making it easy to use even for novice users.
To create a bootable USB drive using WiNToBootic, follow these simple steps:
- Download and install WiNToBootic from the official website.
- Connect your USB drive to your computer.
- Open WiNToBootic and select the Windows ISO file or installation files.
- Choose your USB drive from the list of available drives.
- Click on the “Do it!” or “Start” button to begin the process.
- Wait for WiNToBootic to create the bootable USB drive.
WiNToBootic provides a streamlined solution for creating bootable USB drives for Windows, ensuring a smooth installation or recovery experience.
[ Windows | Mac ]
9. Windows USB/DVD Download Tool
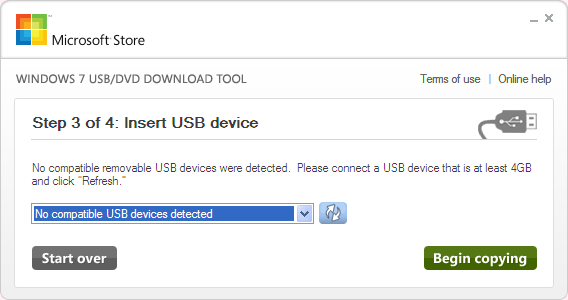
The Windows USB/DVD Download Tool is an official tool from Microsoft designed to create bootable USB drives for Windows installations. It supports various Windows versions, including Windows 7, 8, and 10. The Windows USB/DVD Download Tool offers a simple and user-friendly interface, making it suitable for users of all experience levels.
To create a bootable USB drive using the Windows USB/DVD Download Tool, follow these steps:
- Download and install the Windows USB/DVD Download Tool from the Microsoft website.
- Insert your USB drive into your computer.
- Open the Windows USB/DVD Download Tool and select the Windows ISO file.
- Choose the USB device option.
- Select your USB drive from the list of available devices.
- Click on the “Begin copying” or “Next” button to start the process.
- Wait for the Windows USB/DVD Download Tool to create the bootable USB drive.
The Windows USB/DVD Download Tool provides an official and reliable solution for creating bootable USB drives for Windows installations.
[ Windows | Mac ]
10. Ventoy

Ventoy is a unique USB bootable software that allows you to create a multi-boot environment on a single USB drive. It supports a wide range of ISO files and operating systems, allowing you to boot different systems from a single device. Ventoy is easy to use and requires no installation or configuration.
To create a multi-boot USB drive using Ventoy, follow these steps:
- Download the Ventoy software from the official website.
- Connect your USB drive to your computer.
- Extract the Ventoy files to your USB drive.
- Copy the ISO files of the operating systems you want to boot into the USB drive.
- Safely eject the USB drive from your computer.
- Connect the USB drive to the computer where you want to use it.
- Restart the computer and boot from the Ventoy USB drive.
- Select the desired operating system from the Ventoy menu.
Ventoy offers a unique and convenient way to create a multi-boot USB drive, allowing you to carry multiple operating systems in a single device.
[ Windows | Mac ]
Read Also: Best Free Antivirus Software for Windows 2025
Conclusion
In conclusion, having a bootable USB drive can be immensely useful for various purposes, including installing operating systems, repairing system issues, or running diagnostic tools. The USB bootable software mentioned in this article provides reliable and user-friendly solutions for creating bootable USB drives.
Whether you choose Rufus for its versatility, UNetbootin for its direct Linux distribution download feature, YUMI for creating multiboot USB drives, Universal USB Installer for its simplicity, WinToFlash for Windows installations, Etcher for cross-platform support, RMPrepUSB for advanced customization, WiNToBootic for Windows-specific bootable drives, the Windows USB/DVD Download Tool for official Microsoft support, or Ventoy for a multi-boot environment, you can find the right USB bootable software that suits your needs.
With these 10 free USB bootable software for Windows, you can easily create bootable USB drives and have a portable solution for various tasks. So, get your USB drives ready and start exploring the possibilities that bootable USB drives offer!


