In digital content, visuals play a crucial role in capturing your audience’s attention. Whether you are creating social media posts, blog graphics, presentations, or any other visual content, it’s essential to make them informative and visually appealing. This is where the Canva plugin for ChatGPT comes into play, offering an innovative and efficient way to create stunning visuals.
In this article, we will walk you through the ins and outs of the new Canva plugin for ChatGPT. We’ll explain what it is, how to install it, and provide step-by-step instructions on how to use it to craft various types of visuals. Additionally, we’ll showcase some examples, highlight its benefits, and offer helpful tips for creating visually appealing content. So, let’s dive in and unlock the potential of this exciting tool.
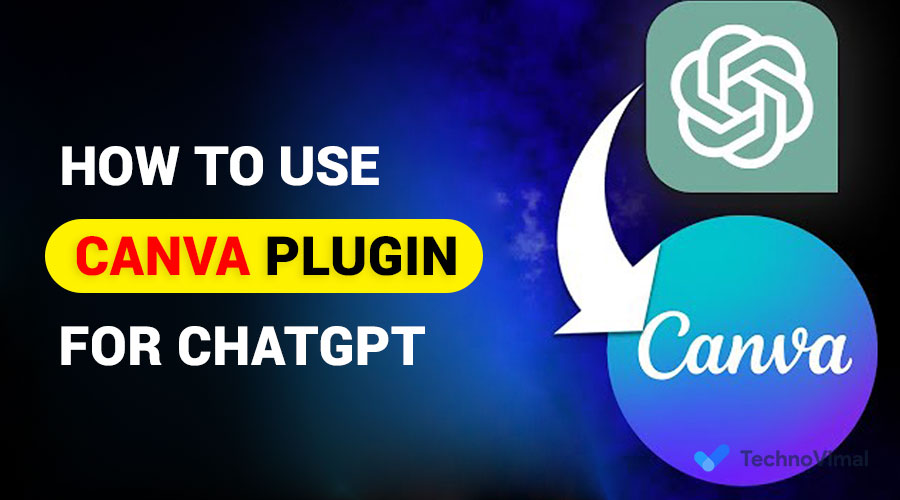
What is the Canva Plugin for ChatGPT?
The Canva plugin for ChatGPT is a powerful integration that combines the capabilities of ChatGPT with the design prowess of Canva. If you’re unfamiliar with Canva, it’s a widely used graphic design tool known for its user-friendly interface and extensive library of templates and design elements. Canva is beloved by graphic designers, marketers, and content creators alike.
Now, by adding a ChatGPT plugin, you get the best of both worlds. This plugin allows you to harness the natural language processing abilities of ChatGPT to generate text, ideas, and content and then seamlessly integrate them into your Canva designs.
Here’s how it works:
- Text Generation: You start by using ChatGPT to generate the text you want to include in your visual content. This includes anything from catchy headlines product descriptions, or informative paragraphs.
- Ideation: ChatGPT can help you brainstorm concepts for your visuals if you’re stuck for ideas. Need a creative tagline or a unique angle for your content? ChatGPT can assist with that.
- Content Creation: Once the text and ideas are ready, the Canva plugin allows you to insert them directly into your Canva design. This can save you significant time, as you won’t need to switch between applications, copy and paste, or manually enter the content.
- Design Enhancement: Beyond text, ChatGPT can also help with design suggestions. If you’re unsure about color schemes, layout, or other design elements, ChatGPT can provide recommendations to make your visual content even more appealing.
In essence, the Canva plugin for ChatGPT streamlines the process of creating visuals by combining the strength of AI-driven text generation with the intuitive design capabilities of Canva. It’s particularly beneficial for those who want to produce engaging content but may not have a strong design background.
How to Install the Canva Plugin for ChatGPT
Before you can start creating amazing visuals using the Canva plugin for ChatGPT, you’ll need to install it. Here’s a step-by-step guide to help you get started:
- Open Canva: Begin by logging into your Canva account or creating one if you don’t have it already. The plugin works with both free and paid Canva accounts.
- Explore Plugins: In Canva, navigate to the “Plugins” section. Depending on your device, you can usually find this in the left-hand sidebar or the top menu.
- Search for ChatGPT: In the Plugins section, search for “ChatGPT” or “OpenAI ChatGPT.” You should see the ChatGPT plugin in the search results.
- Install the Plugin: Click on the ChatGPT plugin and select “Install.” Follow the on-screen instructions to complete the installation process.
- Link Your Account: After installing the plugin, you’ll likely need to link your Canva account with your ChatGPT account. This usually involves logging in to your ChatGPT account and authorizing the connection.
- Get Started: Once the plugin is successfully installed, you’re ready to use it. You should see an option to access ChatGPT directly within Canva.
With the plugin installed, you can seamlessly generate text and ideas with ChatGPT and incorporate them into your Canva designs. This integration makes the content creation process more efficient and user-friendly.
How to Use the Canva Plugin for ChatGPT
Now that you have the Canva plugin for ChatGPT, it’s time to put it to good use. Here’s how you can create various types of visuals using this powerful combination:
1. Social Media Posts
Social media is all about eye-catching visuals and engaging content. With the Canva plugin for ChatGPT, you can easily craft compelling social media posts. Here’s a step-by-step guide:
- Open Canva and select the social media post template that suits your platform (e.g., Instagram, Facebook, Twitter).
- Use ChatGPT to generate catchy captions, hashtags, or text for your post.
- Customize the design by adding images, shapes, and colors, and adjust the layout as needed.
- Utilize ChatGPT’s design suggestions for a visually appealing look.
- Preview your post, and when you’re satisfied, download it or schedule it for posting.
2. Blog Graphics
Creating visually appealing graphics for your blog can significantly enhance your readers’ experience. Here’s how to do it:
- Choose a Canva template that matches your blog’s style or the specific post you’re working on.
- Use ChatGPT to generate your blog graphic headings, subheadings, and content snippets.
- Customize the layout and design by adding images, icons, and additional text elements.
- Experiment with different fonts, colors, and backgrounds to make it unique.
- Once your graphic is ready, you can directly export it to your blog or website.
3. Presentations
Whether you’re giving a business presentation or an educational lecture, Canva and ChatGPT can help you create impactful slides:
- Select a presentation template in Canva that aligns with your topic and audience.
- Use ChatGPT to create bullet points, titles, and descriptions for each slide.
- Customize the design by adding visuals, charts, and graphs.
- Ensure a cohesive color scheme and font consistency across your slides.
- Once your presentation is complete, export it as a PDF or use Canva’s presentation mode.
4. Marketing Collateral
Marketing materials like flyers, brochures, and posters require a balance of engaging content and eye-catching design:
- Begin by choosing a suitable marketing template in Canva.
- Leverage ChatGPT to generate compelling sales pitches, product descriptions, or event details.
- Customize the layout by adding images, logos, and contact information.
- Implement ChatGPT’s design suggestions to create a visually appealing marketing piece.
- Save or print your marketing collateral for distribution.
The Canva plugin for ChatGPT provides flexibility in creating various visuals. It’s beneficial when you need content quickly or want to brainstorm ideas with AI assistance.
Examples of Visuals Created Using the Canva Plugin for ChatGPT
1. First, go ahead and enable plugins in ChatGPT.
2. move to the “GPT-4” model and choose “Plugins” from the drop-down menu.

3. Now, open the ChatGPT “Plugin store” to access hundreds of unique plugins.
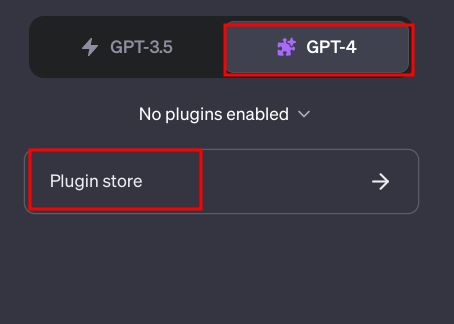
4. Here, search for “Canva” and install the plugin in ChatGPT.

5. ensure the “Canva” plugin is enabled via the drop-down menu once installed.
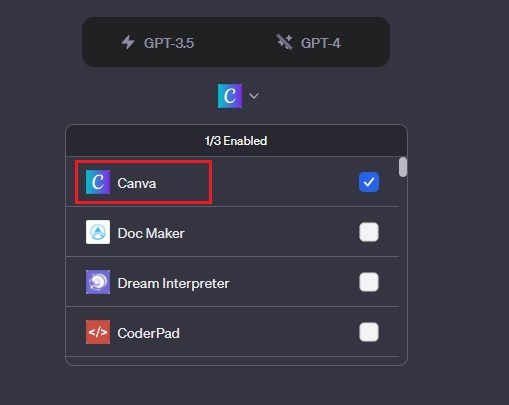
6. Now, enter the prompt for the image or video you wish to create. For starters, we asked ChatGPT to generate images for social media posts about climate change, and it yielded some impressive results within a minute.
How to Use ChatGPT Canva Plugin to Up Your Social Media Game
7. You can also click on the link in ChatGPT’s reply and customize the design to your liking on Canva without signing in.

8. Next, you can ask the Canva plugin on ChatGPT to create a logo for your company or brand.
How to Use ChatGPT Canva Plugin to Up Your Social Media Game
9. Finally, we tried using the ChatGPT Canva plugin to create a Reels Instagram video inviting users to a book club meeting. You can download and use the footage directly from ChatGPT.
How to Use ChatGPT Canva Plugin to Up Your Social Media Game
10. However, if you want to edit the generated video and add your logo and other assets, you can click the link and perform further customization.
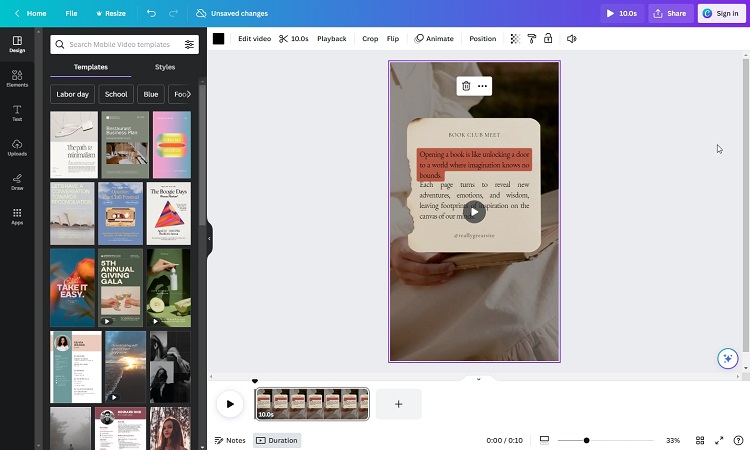
So, if you are looking to build an automated Instagram or YouTube account with standout content, you can use the Canva plugin in ChatGPT to bring your ideas to life within minutes. It’s effortless and requires minimal input from the user.
Benefits of Using the Canva Plugin for ChatGPT
Now that you’re familiar with how to use the Canva plugin for ChatGPT let’s explore the key benefits of incorporating this integration into your content creation process:
- Time-Saving: The plugin streamlines content creation by allowing you to generate text and ideas directly within Canva. This eliminates the need to switch between different applications.
- Efficiency: It helps you maintain a cohesive workflow, as you can seamlessly integrate text and design. This results in more consistent and visually appealing content.
- AI Assistance: ChatGPT can assist with generating text, ideas, and even design suggestions. This is particularly valuable if you’re not a professional designer or writer.
- Versatility: The plugin can create various visuals, from social media posts to marketing collateral, making it suitable for various industries and purposes.
- Access to Templates: Canva offers an extensive library of templates, making it easy to find a starting point for your projects, regardless of your design experience.
- Collaboration: If you’re working with a team, the plugin simplifies collaboration by allowing everyone to work on content within Canva.
- Professional Output: With AI-generated content and Canva’s design capabilities, your visual content will have an experienced and polished appearance.
Tips for Creating Effective Visuals Using the Canva Plugin for ChatGPT
To make the most of the Canva plugin for ChatGPT and create visuals that truly stand out, consider these tips:
- Plan Your Content: Before diving into Canva, clearly understand what you want to create. Outline the key points, style, and goals of your visual content.
- Use ChatGPT for Inspiration: If you’re unsure about your content’s direction, ChatGPT can help brainstorm ideas, headlines, and key messages.
- Experiment with Templates: Canva offers various templates for various platforms and purposes. Browse through them to find the perfect starting point for your project.
- Stay Consistent: Maintain a consistent visual identity using the same color schemes, fonts, and design elements across your visuals.
- Don’t Overcrowd: Keep your visuals clean and uncluttered. Avoid adding too much text or design elements that could overwhelm the viewer.
- Embrace White Space: White space is essential for creating a visually pleasing composition. Use it to balance your design elements.
- Test and Refine: Don’t be afraid to experiment and iterate. Test different designs and messages to see what resonates best with your audience.
- Seek Feedback: Share your visuals with peers or colleagues to get their input and make necessary improvements.
By following these tips, you’ll be well on your way to creating visuals that capture your audience’s attention and convey your message effectively.
Troubleshooting Tips for the Canva Plugin for ChatGPT
While the Canva plugin for ChatGPT is designed to be user-friendly, you may encounter occasional issues. Here are some troubleshooting tips to help you resolve common problems:
- Check Your Internet Connection: Ensure you have a stable internet connection, as ChatGPT and Canva require internet access.
- Clear Browser Cache: If you’re experiencing performance issues, try clearing your browser’s cache and cookies. This can help resolve loading problems.
- Plugin Updates: Keep an eye on plugin updates. Occasionally, updates may fix bugs or compatibility issues, so ensure your plugins are up to date.
- Account Linking: Double-check your login details and permissions if your Canva and ChatGPT accounts link incorrectly. You may need to reauthorize the connection.
- Browser Compatibility: Some plugins work better with specific web browsers. If you encounter issues, consider trying a different browser.
- Contact Support: If all else fails, contact Canva’s or ChatGPT’s support teams for assistance. They can guide you in resolving technical issues.
Conclusion
The Canva plugin for ChatGPT is a game-changer for anyone involved in content creation. It combines the power of AI-driven text generation with Canva’s user-friendly design capabilities, making it easier than ever to produce stunning visuals. By following the installation and usage steps outlined in this article, you can harness the full potential of this integration to create social media posts, blog graphics, presentations, marketing collateral, and more.
As we’ve seen, the benefits of using the Canva plugin for ChatGPT are numerous, from saving time and streamlining your workflow to accessing professional design templates. It’s a versatile tool that can be utilized across various industries and professions.
With the right approach and creativity, you can produce visuals that grab your audience’s attention and convey your message effectively. The Canva plugin for ChatGPT empowers you to create visually appealing content that makes an impact. So, don’t hesitate to explore this integration and elevate your content creation game.
FAQ
Q1: Is the Canva plugin for ChatGPT free to use?
A1: The availability and pricing of the Canva plugin for ChatGPT may vary. Canva offers free and paid plans, and ChatGPT may have its own pricing structure. Please refer to the respective platforms for the most up-to-date information.
Q2: Can I use the Canva plugin for ChatGPT on mobile devices?
A2: Yes, you can use the Canva plugin for ChatGPT on mobile devices. Both Canva and ChatGPT typically offer mobile apps that allow you to access these features on your smartphone or tablet.
Q3: Can I customize the content generated by ChatGPT in Canva?
A3: Absolutely. The content generated by ChatGPT is highly customizable. You can edit, modify, or adjust the text and design elements in Canva to fit your specific needs and style preferences.
Q4: Is there a limit to the length of text that ChatGPT can generate in Canva?
A4: The text length that ChatGPT can generate may have some limitations depending on the platform and subscription. However, for most common use cases, ChatGPT can provide sufficiently long and detailed text for your visual content.
Q5: Can I collaborate with others using the Canva plugin for ChatGPT?
A5: You can collaborate with team members or colleagues using the Canva plugin for ChatGPT. Canva offers collaboration features, which allow multiple users to work on the same project simultaneously.
Q6: Can print-ready materials be created using the Canva plugin for ChatGPT?
A6: Yes, you can create print-ready materials in Canva, including brochures, posters, and flyers. Canva offers options for specifying print quality and exporting your designs in formats suitable for professional printing.


