Network connectivity is an essential aspect of modern computing, allowing us to stay connected to the internet and communicate effectively. However, there are times when network issues can disrupt our workflow and online activities. In this guide, we will explore how to reset network settings in Windows 11 and provide solutions for various network errors that you might encounter.
Windows 11 has introduced exciting new features and improvements, but like any operating system, it’s not immune to network-related problems. Whether you’re facing slow internet speeds, limited connectivity, or other network errors, this guide will help you address these issues effectively.
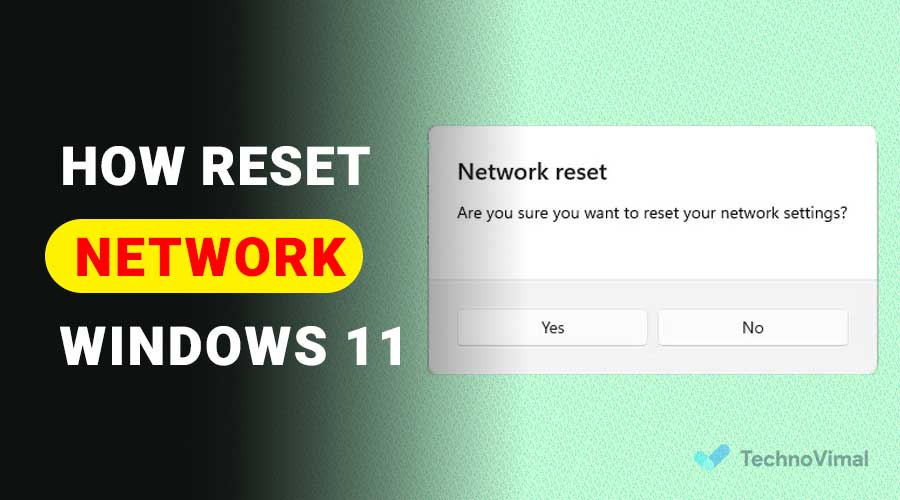
How to Reset Network Settings in Windows 11
Network issues can often be resolved by resetting the network settings to their default configurations. Follow these steps to reset network settings in Windows 11:
1. Open Settings
To begin, click on the “Start” menu and select “Settings” (the gear icon).
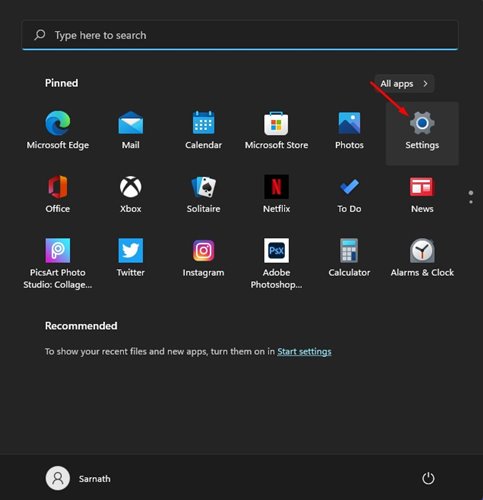
2. Go to Network & Internet
In the Settings window, click on “Network & Internet.”
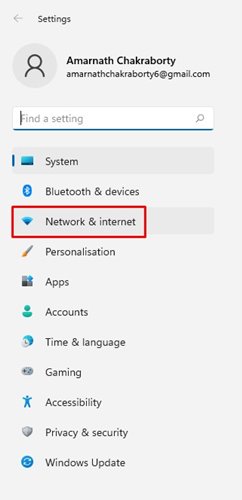
3. Network Reset
Scroll down and find the “Advanced network settings” section. Click on the “Network reset” option.
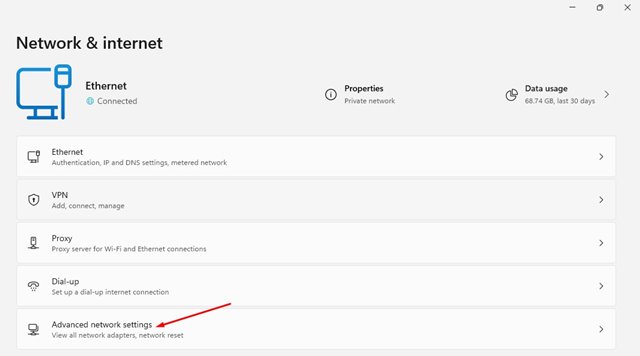
4. Reset Now
A warning message will appear, explaining that network reset will remove and reinstall all network adapters and return all networking components to their default settings. Click “Reset now” to proceed.
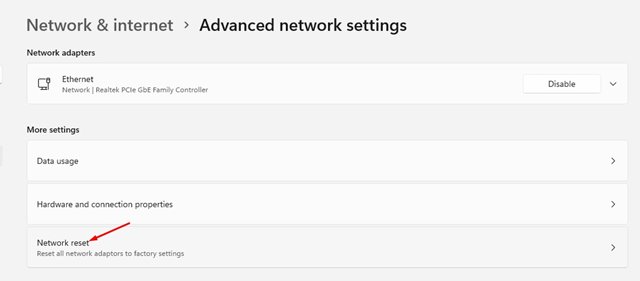
5. Restart Your Device
After the reset is complete, restart your Windows 11 device.
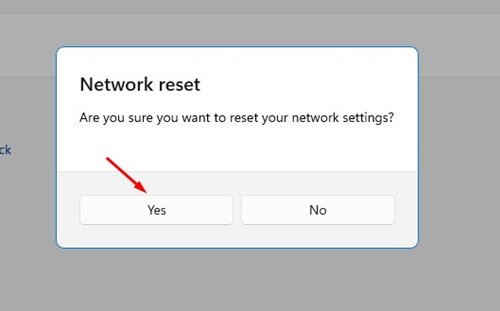
How to Fix Other Network Errors?
In addition to network reset, here are some common network errors you might encounter in Windows 11 and how to fix them:
Connectivity Issues
If you’re experiencing connectivity problems, try the following steps:
- Check if other devices are connected to the same network. If not, your internet service might be down.
- Restart your router and modem.
- Disable and re-enable your network adapter:
- Right-click on the Start button and select “Device Manager.”
- Expand the “Network adapters” section, right-click on your network adapter, and choose “Disable.”
- Right-click again and select “Enable.”
Slow Internet Speeds
Slow internet can be frustrating. To improve speeds:
- Close bandwidth-heavy applications and downloads.
- Run a speed test to check your actual internet speed.
- Consider upgrading your internet plan if needed.
IP Configuration Issues
If you’re having IP configuration problems:
- Open Command Prompt as administrator.
- Type “ipconfig /release” and press Enter.
- Then type “ipconfig /renew” and press Enter.
DNS Errors
DNS errors can prevent websites from loading. To fix:
- Change your DNS server:
- Open Settings and go to “Network & Internet.”
- Click on “Change adapter options.”
- Right-click on your active network connection and select “Properties.”
- Select “Internet Protocol Version 4 (TCP/IPv4)” and click on “Properties.”
- Choose “Use the following DNS server addresses” and enter preferred DNS addresses.
Firewall Issues
If your firewall is blocking network connections:
- Open Windows Security from Settings.
- Click on “Firewall & network protection.”
- Select “Allow an app through firewall” and choose the apps you want to allow.
FAQs
Q: How can I reset network settings in Windows 11?
A: You can reset network settings by following these steps: Open Settings > Network & Internet > Advanced network settings > Network reset > Reset now.
Q: Will resetting network settings remove my Wi-Fi passwords?
A: Yes, resetting network settings will remove saved Wi-Fi passwords. Make sure to reconnect to Wi-Fi after the reset.
Q: Why is my internet connection slow in Windows 11?
A: Slow internet speeds can be due to various factors, including bandwidth usage, network congestion, or an issue with your ISP.
Q: Can I fix DNS errors on my own?
A: Yes, you can try changing your DNS server addresses to resolve DNS errors and improve website loading times.
Q: How do I disable the Windows firewall temporarily?
A: You can disable the Windows firewall by going to Windows Security > Firewall & network protection > Turn off the firewall.
Q: Is upgrading to a higher internet plan worth it?
A: If you consistently experience slow internet speeds, upgrading to a higher plan with more bandwidth might improve your online experience.
Conclusion
Network issues can be frustrating, but with the right knowledge and troubleshooting steps, you can overcome them. By resetting network settings and following the solutions outlined in this guide, you’ll be well-equipped to tackle common network errors on your Windows 11 device. Remember, maintaining a stable network connection is essential for smooth online activities and productive work.


