Today in this article we will learn about 10 Pro Tips to increase the speed of Computer & Laptop. All these tips are of great use to you, and using them on your computer or laptop will work twice as fast. All these tips work 100%.
The 10 Pro Tips to increase speed are: Disable Startup Apps, Uninstall Unnecessary Apps: Because these are of no use to us, Delete Temporary Files is like garbage, Disable Windows Auto Update: To give extra work to the computer. You don’t have to. So let us now understand them in detail.
Who does not want to buy a fast computer or laptop to run the computer fast, but it also costs a lot of money. But no matter if you have a standard laptop or computer, you can still run it twice as fast.
After all, how can this be possible? So it can be possible through 10 Pro Tips, often we do not manage or optimize our computer settings properly so that our computer works very slowly. So you will know how to optimize the computer’s settings in the right way so that the speed can increase.

10 Tips and Tricks to Increase PC Performance on Windows 11/10
- Disable Startup Apps
- Uninstall Unnecessary Apps
- Delete Temporary Files
- Disable Windows Auto Update
- Update Drivers
- Disk Cleanup
- Disk Defragment
- Choose Right Power/ Performance
- Remove Browser Extensions
- Restart Laptop
People do not know about the necessary (useful) settings of the computer so that they often spend money on hardware (RAM, processor) to speed up the speed. Although suitable hardware is also necessary to increase speed and processing power, we can increase our computer speed more by properly managing computer settings in the same hardware, so let’s talk about 10 Pro Settings like this. Know that you can also call it 10 ProTips because the tips are actually to optimize the computer’s settings.
In this post, I have told 10 Pro Tips for Windows 7, 10, which will increase the speed of your computer and laptop by two times. All these tips 200% work. I use it myself. All the tips are already tested. You can increase the speed of your laptop by following the below screenshot and following all the steps.
Read Also: How To Delete Administrator Account In Windows 11/10
Read Also: How to Reset Windows 11/10 Without Losing Data
Read Also: How to Enable Dark Mode in Windows 11
1). Disable Startup Apps
Unnecessary Startup Apps often have to be closed because they are of no use to us. Startup Apps are a type of program that keeps running in the background. You can see Startup Apps by going to the Taskbar Windows, and you can disable those that are not of use. To disable Startup Apps, follow the steps given below.
1. Press Ctrl+Shift+Esc Key from your keyboard. A Task Manager window will open in front of you. Or, if pressing the shortcut button doesn’t open the Task Manager window, go to the search bar, type Task Manager, and then click on the Task Manager desktop icon. Your Task Manager window will open. Do it by looking at the screenshot image below.

2. Now click on Startup. A list of all startup programs will be shown in front of you. Now identify which programs are of your use and which are not from these. As soon as you choose, you right-click on that particular program and disable it. Some programs are open by default in Windows, like Realtek HD Audio Manager, Defender Notification, etc. So you do not have to disable them.

2). Uninstall Unnecessary Apps
Unnecessary Apps often have to be uninstalled because they are of no use to us. Apps or computer software is also a program in which we do some work like browser, video editor, photo editor, etc. Still, we also install some other computer software in our system, so that our computer system very becomes slow.
Although it does not work for us, for example: installing more than one browser, installing two or more software to edit photo, video, etc. So immediately uninstall this type of software from your system. For this, follow the steps given below.
1). Press the Windows key on your keyboard, type Apps & features, and then press Enter. Something like this, i.e., the window of Apps & features will open. Or you can go to the desktop search bar, type Apps & features, and then click on the icon given below.

2. Now, whatever software or apps you want to uninstall, click on that app and uninstall it. You can see this in the below screenshot. Let us now see the following tips.

3). Delete Temporary Files
Temporary Files often have to be deleted because it is like garbage and is of no use to us. By not deleting the Temporary Files, gradually these keep getting stored in the computer hard disk, due to which the hard disk gets full, and the computer does not get free space to run the program. So it is necessary to delete it from time to time.
Temporary files in your computer system are mainly in three forms: a. Temp Files, b. To Delete Prefetch Files and %tmp% Now Temporary Files, follow the steps below.
- Delete Temp Files
1. To delete this type of Temp Files, first press the Windows + R key, a run command dialog box will open in front of you. Then type Temp in it and press enter.
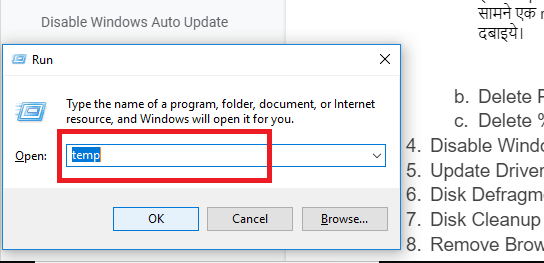
2. Then select all the files that will be visible and delete them. If some file is not deleted, then skip or cancel it. Now delete other temp files by doing the same.

- Delete Prefetch Files
To delete Prefetch Files, first press the Windows + R key, a run command dialog box will open in front of you. Then type Prefetch in it and press enter, then continue for permission and delete the file, which will appear. If you ask to skip some remaining files, then skip it.
- Delete %tmp%
Its process is also the same. You just type %tmp% and press enter and delete the file you see. If you ask to skip some remaining files, skip it. Let us now see the following tips.
4). Disable Windows Auto Update
Many times, Windows keeps updating automatically in our computer system. Internet data is also lost, and extra work has to be done to update the computer in the background. So that’s why to disable Windows Auto Update until we need it.
Windows Auto Update is a feature of Microsoft Windows so that your new version of Windows or new features are updated. Follow the steps given below to disable Windows Auto Update.
1. First, type services in the desktop search bar and click on the services Desktop icon or press Enter. In this way, the services window will open, then in it, you find Windows Update and right-click and click on properties.

2. Then select disable in Startup up type and click on apply. In this way, we can disable Windows Auto Update. Let us now see the following tips.

5). Update Drivers
Due to not updating the drivers in our computer system, the computer system often does not work correctly or works slow. So for this, you can check and update the drivers of your system so that your system will start working faster than before.
Drivers are a particular software or program that controls and operates physical devices such as speakers, cameras, monitors, graphics cards, etc. Follow the steps below to identify and update corrupt or outdated drivers.
1. First, type device manager in the desktop search bar and then click on the device manager desktop icon or press enter. Now a list of all the drivers will appear in front of you, in which you right-click on any driver and click on Update.
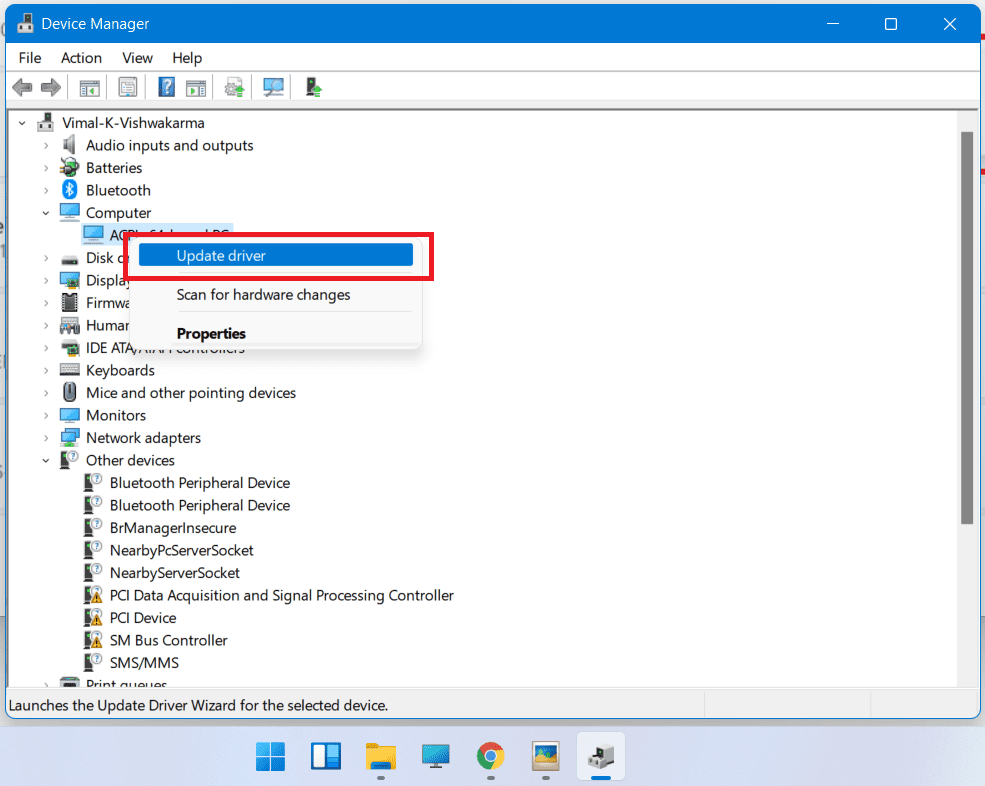
Corrupted or outdated drivers have a yellow color warning sign. Keep in mind that first, you make sure which driver you have to update, then you can also see the version by going to properties.
2. There are two main options for updating drivers: 1. Automatic search (updates by searching the net) and 2. Browse from my computer (by searching in the computer’s files manager or installing the driver you have downloaded) So in this way you can update the driver. Let us now see the following tips.

6). Disk Cleanup
Often, we do not do Disk Cleanup in the computer system, due to which the computer system does not work correctly or works slow. So for this, it is necessary to do Disk Cleanup.
Disk Cleanup is a utility tool in Microsoft Windows. You can scan the hard drive of your computer system to see how many such files and folders are there, which are not helpful to us, such as History, Cache, Recycle Bin, etc. They are stored in the drive, so we also know how much space to remove. Now follow the steps given below to use Disk Cleanup.
1. First, type Disk Cleanup in the desktop search bar and click on the Disk cleanup Desktop icon or press Enter. Now you have to select the drive’s name like I selected the C drive and then click OK.

2. It will take some time to tell us how much disk space will be available after removing or cleaning the selected files. You can also select other files, which are not of your use. So that more space is available. Once you have selected the files, then click on the OK button. It will take permission from you that all these files will be permanently deleted, then you click on OK. Let us now see the following tips.
Read Also: How to Change & Install Themes on your Windows 11/10 PC
Read Also: How to Disable Automatic Updates on Windows 11/10
Read Also: How to Upgrade Windows 10, 8, 7 to Windows 11 for Free
7). Disk Defragment
Many times we need Disk Defragment in Computer System. Disk Defragment is a utility tool in Windows that rearranges fragmented data so that your disk drive can work more efficiently. Disk Defragment runs on a schedule, but you can also manually customize and defragment your disk drives. Now follow the steps given below to use it.
1. First, type defrag or defragment and optimize in the desktop search bar and then click on the defragment and optimize drives icon or press Enter. A list of drives will appear in front of you.
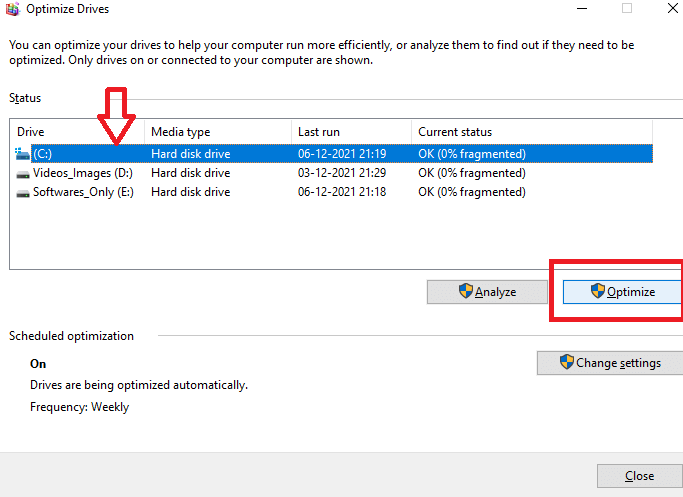
2. Now select the drive’s name which you want to defragment, i.e., optimize. Like I selected the C drive then clicked on Optimize, this disk will be optimized in a while. In this way, you can do it for other disks one by one. This will make your computer very fast.
8). Choose Right Power/ Performance
We often do not operate by selecting the set of the Right Power Plan of our computer system. Due to this the computer system does not work correctly or works slow. I mean, our laptop or computer has different performance mode settings like Power Saver (It consumes less battery but gets less speed performance, High Performance (It consumes more battery and power). Speed is more and Balanced (both fine) etc.
Power Plans is a collection of hardware and system settings (display brightness, sleep, etc.) that manage your computer’s battery power and Performance. Now follow the steps given below to use it.
1. First, type the power plan in the desktop search bar and click on the Choose a power plan Desktop icon or press Enter.

2. Now, you can click on Create a Power Plan, you can see in the screenshot below, then you will see three options like 1. Balanced 2. Power Saver and 3. High Performance, then select High Performance from them. Next, click on it and then click on Create. You can also set the brightness and sleep time. Although I have told you about these three in the above paragraph, you can click on this link to know more.
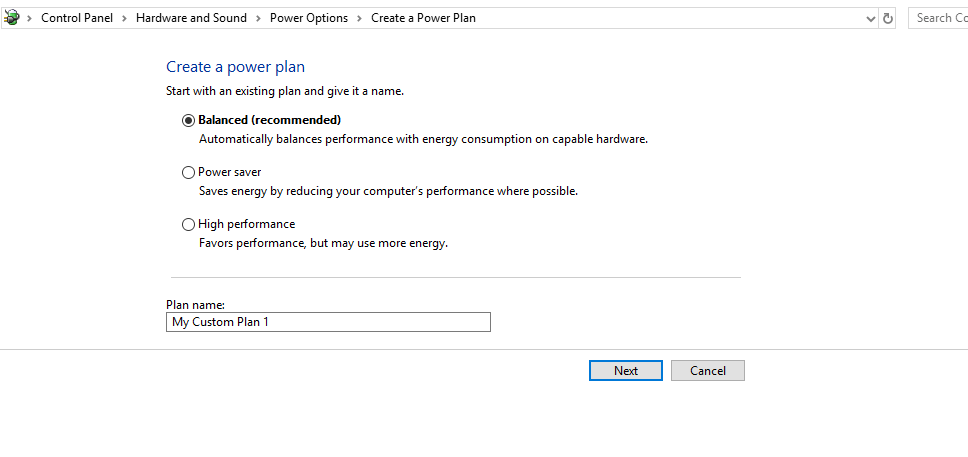
9). Remove Browser Extensions
We often install many browser extensions in our computer system, some of them are of our use, some are of no use, some browser extensions, then we put viruses or some such scripts through the internet, which makes our computer very slow. It happens or many times by running the net. Many aids are shown. Along with deleting our files from those viruses or scripts, there is also a risk of hacking the computer system.
So why should we not delete all those browser extensions to be safe in every way and our computers can also work faster? So to use it, follow the steps given below.
1. First of all, opening an Internet Browser like Chrome Browser or Firefox means opening whatever browser you use. Example: I have opened the Chrome browser.

2. By clicking on the three dots eye button, click on Extensions. You can see this in the below screenshot. The name and logo of the extensions you have installed will appear before you. Then you can decide on your own and delete it by clicking on the remove button. You can also enable or disable some common valuable extensions.
Note: If the virus has spread from extensions in your computer and you face a problem recognizing the extension, you can uninstall all the extensions one by one and reinstall if needed. Keep in mind that always install extensions of trusted companies like Google, Microsoft, etc.
If the speed of your computer is still not fast, then there can be two reasons for this: The first reason is that some virus is hidden in your computer system and you are not able to find it. You can scan your computer with this free virus scanner tool and delete the detected virus. Sometimes Windows Key Bitdefender does not detect viruses, so that you can take the help of other tools. The second reason is that the physical devices such as hard drives, RAM, etc., have worn out and need to be replaced.
10). Restart Laptop
We often do not restart our computer system or laptop from time to time, so that our computer system does not get fresh and becomes slow. That is why after completing all the above-given tips, finally restart your computer system. You must restart the computer system while installing or uninstalling any software.
You can make a habit of restarting once or twice a day in the morning. And how to restart? There is no need to tell this, yet if you do not know, you need to know more about other things related to computers, and this website is most memorable for you. Articles related to computers and other things can be read on this website.
Conclusion
So today you learned about 10 Pro Tips to increase the speed of Computer and Laptop. Out of which, there are some essential and valuable tips for you, such as Disable Startup Apps: Meaning to turn off Startup Apps, Uninstall Unnecessary Apps: These are of no use to us. Temporary Files: Sometimes, Temporary Files have to be deleted because it is like garbage. It includes more like: Delete Prefetch Files: Delete %temp% etc.
Then we learned about more valuable tips like Disable Windows Auto Update: Windows automatic Update keeps happening in our computer system so that internet data is also lost, and the system also has to do extra work, Drivers Due to not updating, the computer system does not work correctly,
Defragment rearranges fragmented data so that your disk drive can work more efficiently. Many times we do not operate the computer system by selecting the set of the Right Power Plan, due to which the computer system does not work correctly. Finally, we learned about Remove Browser Extensions that a virus spread in your computer through some browser extensions. That’s why you remove those extensions.


